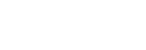
Over 16,547,662 people are on fubar.
What are you waiting for?
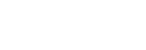
Đây là hệ thống đầu tiên có thể xử lý 2,5 tỷ giao dịch mỗi ngày, là hệ thống mainframe đầu tiên được tích hợp công nghệ phân tích trực tiếp nhằm cung cấp thông tin giao dịch thời gian thực với tốc độ nhanh hơn 17 lần so với các hệ thống khác.
IBM đưa ra mô hình mới cho siêu máy tính
IBM và những thách thức khi chuyển đổi sang doanh nghiệp “điện toán đám mây”
Ngày 15/1/2015, IBM đã chính thức cho ra mắt máy chủ mainframe z13 - một trong những hệ thống máy tính tinh vi nhất được phát triển tính đến thời điểm hiện nay.
z13 là hệ thống đầu tiên có thể xử lý 2,5 tỷ giao dịch mỗi ngày (tương đương với 100 ngày Cyber Monday - thứ 2 siêu khuyến mại lớn nhất năm sau dịp Lễ tạ ơn tại Mỹ). Và với số lượng giao dịch trên điện thoại di động ngày càng tăng, ước tính số giao dịch z13 có thể xử lý và bảo mật sẽ lên tới 40 nghìn tỷ giao dịch di động mỗi ngày vào năm 2025.
Theo IBM máy chủ z13 được trang bị bộ xử lý nhanh nhất thế giới, gấp 2 lần so với các bộ xử lý máy chủ phổ biến nhất với dung lượng bộ nhớ lớn hơn 300%, băng thông lớn hơn 100% cùng công nghệ phân tích xử lý véc-tơ để đẩy nhanh tốc độ các giao dịch di động.
z13 cũng có thể chạy tới 8.000 máy chủ ảo (tức là hơn 50 máy chủ ảo trên mỗi lõi xử lý), giúp hạ thấp chi phí phần mềm, năng lượng và trang thiết bị phụ trợ.
Đây cũng là hệ thống đầu tiên hiện thực hóa hoạt động mã hóa theo thời gian thực cho giao dịch di động ở mọi quy mô. Khi được kết hợp với các giải pháp IBM MobileFirst, máy chủ z13 cung cấp hiệu năng, độ sẵn sàng cao hơn cùng với các công nghệ phân tích và bảo mật để mang lại trải nghiệm người dùng di động tối ưu.
z13 cũng là hệ thống máy chủ mainframe đầu tiên được trang bị công nghệ phân tích tích hợp trực tiếp, giúp khách hàng để phát hiện lừa đảo theo thời gian thực trên 100% giao dịch kinh doanh, tốc độ nhanh hơn 17 lần so với các hệ thống cạnh tranh trong khi chi phí chỉ bằng một phần nhỏ.
Ước tính, môi trường điện toán đám mây z Systems trên máy chủ z13 có tổng chi phí sở hữu thấp hơn 32% trong thời gian 3 năm so với một môi trường điện toán đám mây dựa trên nền tảng x86, và tổng chi phí sở hữu trong thời gian 3 năm thấp hơn 60% so với một môi trường điện toán đám mây công cộng. Ngoài ra, z13 dựa trên các tiêu chuẩn mở cũng hỗ trợ toàn diện cho Linux và OpenStack.
z13 là kết quả của dự án kéo dài 5 năm cùng khoản đầu tư lên tới 1 tỷ USD của IBM, được ứng dụng sự sáng tạo từ hơn 500 bằng sáng chế mới và sự cộng tác phát triển với hơn 60 khách hàng.
Theo ictnews.vn
nGUỒN:http://vdo.com.vn/tin-cong-nghe/ibm-cho-ra-mat-sieu-may-chu-mainframe-z13/#mce_temp_url#
Doanh nghiệp của bạn mới muốn ra mắt giới thiệu sản phẩm, dịch vụ để tất cả mọi người biết đến và bạn đã tìm hiểu về SEO thì xin chúc mừng bạn vì đó là một trong những hướng marketing rất hiệu quả như hiện nay. Bạn đang có ý định chỉnh sửa lại trang chủ hoặc thiết kế lại trang web của bạn thì đây chính là thời gian tuyệt vời để nghiên cứu và lựa chọn máy chủ web của bạn. Liệu chúng có cung cấp mọi thứ bạn cần để tối ưu hóa tìm kiếm tốt nhất có thể?
Nhiều người không biết rằng máy chủ web có một tác động đáng kể trong việc duy trì khách hàng và xếp hạng tìm kiếm của bạn. Nếu trang web của bạn chậm và không phản hồi nhanh thì Google sẽ áp dụng một hình phạt nhẹ cho trang web của bạn - điều này có nghĩa là xếp hạng của bạn sẽ thấp hơn so với một trang web nhanh và máy chủ hồi đáp nhanh. Tương tự như vậy, nếu mất nhiều hơn một hoặc hai giây để tải bất kỳ trang nào thì người dùng sẽ bắt đầu rời bỏ trang web của bạn. Nếu trang web của bạn mất nhiều thời gian để tải mà không áp dụng các kịch bản hoặc CSS đúng thì nhiều khả năng người dùng sẽ không đọc nội dung của bạn.
Vậy làm thế nào để lựa chọn một máy chủ web mới giúp cho việc tối ưu tốt nhất có thể? Bạn nên tìm kiếm những gì? Làm thế nào bạn có thể nhận biết được đó là một máy chủ phù hợp với trang web của bạn hay không?
Bước 1: Quyết định xem loại máy chủ nào bạn đang cần
Có hàng loạt các loại máy chủ web nhưng nếu bạn đang chạy một trang web kinh doanh trực tuyến và SEO đóng vai trò quan trọng với bạn thì bạn cần phải tham khảo ba loại máy chủ chính sau đây. Đó là những máy chủ dùng riêng (dedicated host) , máy chủ riêng ảo (virtual private server) và máy chủ chia sẻ web (shared web host).
> Tham khảo: Dịch vụ cho thuê máy chủ của công ty VDO
Ngày nay, Dedicated web hosts được biết đến là lựa chọn tốt nhất. Toàn bộ vị trí máy chủ vật lý là dành riêng cho doanh nghiệp của bạn, rất có thể một máy chủ trong một ngân hàng của các máy chủ trong trung tâm dữ liệu thuộc sở hữu và điều hành bởi công ty hosting của bạn. Bạn không cần phải chia sẻ phần cứng cho bất kỳ ai. Bất kỳ dữ liệu hoặc phần mềm trên máy chủ bạn có thể kiểm soát được. Bạn có thể chọn những hệ điều hành và giới hạn băng thông nếu bạn muốn áp dụng...Đó là một lựa chọn rất đáng tin cậy nhưng nó cũng khá tốn kém. Các tập đoàn lớn thường mua các máy chủ dành riêng cho việc lưu trữ của họ. Trong khi đó các doanh nghiệp nhỏ và các blogger lại tìm cách để kiếm tiền từ trang web của họ thì thường không cần thiết phải tìm một giải pháp tốn kém như vậy.
Virtual private servers (VPS), bạn có thể cài đặt phần cứng máy chủ và chạy đồng thời nhiều máy ảo trên các phần cứng. Khi đó bạn sẽ giống như một công ty cho thuê những máy chủ ảo. Bạn sẽ được nhận khá nhiều phần mềm kiểm soát và bảo mật dữ liệu nhưng bạn thường được giới hạn hệ điều hành và cấu hình cho sự an toàn của những người khác trên phần cứng máy chủ. Tùy chọn này thường ít hơn so với các máy chủ dùng riêng nhưng nó cũng ít tốn kém. Vấn đề duy nhất là một số máy chủ ảo chạy trên phần cứng, tất cả những trang web sử dụng cùng một kết nối - nghĩa là tất cả chúng đều có địa chỉ IP tương tự. Nếu bạn đang dùng chung máy chủ với các trang web spam thì rất có thể bạn sẽ gặp rắc rối với các vấn đề về SEO.
Shared hosts là lựa chọn hạn chế nhất, rẻ nhất và phổ biến nhất cho các doanh nghiệp nhỏ và các blogger. Nó hoạt động tương tự như VPS nhưng không có hệ điều hành ảo chạy trong môi trường closed-off. Trên thực tế, điều này là vô nghĩa, ngoại trừ việc bổ sung nhiều hạn chế về cấu hình và phần mềm. Bạn vẫn có thể gặp vấn đề với địa chỉ IP. Nếu bạn có một ngân sách rất nhỏ thì đây là lựa chọn tốt nhất của bạn. Chỉ cần đảm bảo rằng bạn đang lựa chọn một máy chủ web có khả năng đáp ứng nhu cầu của bạn.
Bước 2: Tìm hiểu các điều khoản và gán tầm quan trọng
Có một vài khía cạnh quan trọng của máy chủ web mà bạn nên tìm hiểu để đưa ra quyết định. Một số sẽ quan trọng đối với các chủ doanh nghiệp. Dưới đây là những điều khoản quan trọng nhất đối với các doanh nghiệp nói chung và đối với SEO nói riêng:
- Băng thông: khi người dùng truy cập trang web của bạn và tải thông tin từ máy chủ web, khi đó băng thông của bạn là lượng dữ liệu có thể tải về từ máy chủ trong một thời gian nhất định. Khi đó bạn sẽ muốn có một kết nối không giới hạn, nếu không trang web của bạn sẽ bị giảm lưu lượng truy cập bởi người dùng không muốn đợi quá lâu để tải nội dung trên trang web của bạn.
- Hệ điều hành: nói chung bạn nên chọn hệ điều hành cho máy chủ của bạn là Linux hoặc Windows. Chọn Windows nếu bạn tin tưởng vào Microsoft hoặc ứng dụng web của bạn chỉ chạy trên Windows. Nếu không bạn có thể chọn Linux bởi nó rẻ hơn và cung cấp nhiều tùy chọn về cấu hình. Phần mềm máy chủ không quan trọng đối với SEO, vì vậy việc lựa chọn hệ điều hành nào chỉ phụ thuộc vào trang web của bạn.
- Địa chỉ IP: trừ khi bạn phải trả tiền cho một máy chủ chuyên dụng, bạn sẽ phải chia sẻ một dải địa chỉ IP với các trang web khác. Bạn cần phải đảm bảo rằng dải địa chỉ IP của bạn không nằm trong dải địa chỉ spam. Việc này không mấy quan trọng nhưng Google cũng đủ thông minh để nhận ra một trang web chất lượng nhưng nó có thể gây ra một số vấn đề khó khăn ban đầu.
- Vị trí địa lý máy chủ: nếu bạn là một doanh nghiệp địa phương tại NewYork thì bạn nên chọn một máy chủ web đặt tại NewYork. Việc chọn vị trí của máy chủ web cũng ảnh hưởng đến tốc độ kết nối và geotargeting (là hình thức quảng cáo dựa vào thuộc tính vị trí của khách hàng).
- Thời gian hoạt động của máy chủ: nếu người dùng cố gắng truy cập vào trang web của bạn và thấy nó không hoạt động, khi đó bạn sẽ không có lợi. Nếu Gooogle đang cố gắng thu thập thông tin trang web của bạn và thấy nó không hoạt động, rất có thể nó sẽ ảnh hưởng lớn đến SEO. Hầu hết các máy chủ web đảm bảo hoạt động gần như 100% nhưng chắc chắn việc máy chủ ngừng hoạt động có thể xảy ra.
- Người xây dựng trang web: nếu bạn có kiến thức về SEO và thiết kế trang web thì bạn nên trả tiền thuê những nhà phát triển để xây dựng trang web của bạn. Sự có mặt hay vắng mặt của người xây dựng trang web là không mấy quan trọng.
> Ngoài ra bạn có thể xem thêm: Cách chọn lựa máy chủ tốt cho website của bạn
Bước 3: Tìm các đánh giá
Khi bạn đã xác định được một vài máy chủ trong tầm ngắm của bạn, bạn nên tìm các đánh giá của những khách hàng thực sự đã sử dụng dịch vụ đó. Khi đó bạn hãy tìm kiếm thông tin phản hồi thực sự của khách hàng trên các diễn đàn và phương tiện truyền thông xã hội.
- Chạy một tìm kiếm với các từ khóa tiêu cực mà bạn có thể thấy trong một đánh giá chung. Chẳng hạn như các từ khóa “Sucks,” “terrible,” “offline" và các từ khóa khác. Các bài viết phương tiện truyền thông xã hội ít khi được tài trợ bởi công ty máy chủ web, do đó bạn có thể nhận được một ý tưởng tốt về công ty của bạn.
- Chạy một tìm kiếm Google trên các diễn đàn web và diễn đàn thảo luận để có thể tìm thấy cả những kinh nghiệm tích cực và tiêu cực. Các diễn đàn được coi là một nguồn lực tốt trong việc đưa ra những thông tin khách quan hơn so với các đánh giá trên trang web.
Bước 4: Chọn một máy chủ
Mỗi máy chủ web chắc chắn sẽ có một vài khách hàng không hài lòng về chúng. Bạn chỉ cần phân loại các ý kiến tiêu cực theo mức độ nghiêm trọng. Chẳng hạn như có người phàn nàn về thời gian chết, hacking, mất dữ liệu hoặc hình phạt của Google quan trọng hơn là mọi người phàn nàn về cách sử dụng phần mềm, cài đặt phần mềm không đúng và lỗi người dùng khác.
Khi bạn có ý tưởng tốt về danh tiếng và hiệu suất của máy chủ mà bạn lựa chọn, bạn có thể chọn trong số những máy chủ tốt nhất cho bạn. Lý tưởng nhất là bạn sẽ có một nền tảng vững chắc để từ đó xây dựng nên một trang web mạnh mẽ.
Bạn cần hỗ trợ về Server hãy liên hệ: Mr.Minh: 0932 363 998 – 0936 300 136
Máy chủ ảo VPS ( Virtual Private Servers ) hiện không phải là một sản phẩm công nghệ mới mẻ gì mà nó đã xuất hiện cách đây nhiều năm. Tuy nhiên, trong thời gian gần đây VPS đã thật sự tạo nên một cơn sốt thực sự đối với các nhà quản trị website, vậy đâu là Lý do bạn nên sử dụng máy chủ ảo VPS cho hệ thống website của mình?
Khác với lúc mới xuất hiện, VPS chưa được nhiều người quan tâm lắm, tuy nhiên, trong thời gian gần đây, với những ưu điểm vượt trội, hiệu xuất tuyệt vời, cắt giảm chi phí tối đa cho doanh nghiệp, máy chủ ảo VPS đã thực sự trở thành một phần không thể thiếu trong quá trình xây dựng hệ thống website cho các doanh nghiệp, đặc biệt là các doanh nghiệp vừa và nhỏ. Để hiểu rõ hơn về nguyên nhân khiến máy chủ ảo trở thành sự lựa chọn hàng đầu của các nhà quản trị website, chúng ta sẽ cùng nhau tìm hiểu các bạn nhé!
Máy chủ ảo VPS giúp bạn tiết kiệm tối đa chi phí
Một máy chủ vật lý có thể được sử dụng để tạo ra nhiều máy chủ ảo khác nhau, với chất lượng không thua kém so với máy chủ mẹ. Chính vì vậy mà nhà cung cấp dịch vụ sẽ có điều kiện để hạ giá thành dịch vụ Máy chủ ảo xuống mức thấp nhất có thể. Nhờ vậy mà chúng ta có thể dễ dàng tiếp cận với các dịch vụ Máy chủ ảo VPS với giá cả thấp hơn nhiều so với trước đây. Việc giảm được chi phí thuê VPS xuống mức thấp sẽ tạo ra sự thuận lợi rất lớn cho doanh nghiệp chúng ta, đặc biệt là các doanh nghiệp vừa và nhỏ trong quá trình phát triển hệ thống website của mình.
VPS có khả năng vận hành độc lập tuyệt vời
Nhờ có khả năng vận hành riêng biệt và độc lập, người sử dụng dịch vụ máy chủ ảo có thể thực hiện việc tối ưu hóa máy chủ của mình với những tùy biến riêng biệt trên một hệ điều hành độc lập một cách rất dễ dàng. Ngoài ra, máy chủ ảo VPS cũng không chịu ảnh hưởng bới bất kỳ sự tác động nào từ những máy chủ ảo khác trên cùng một máy chủ vật lý, đây là sự khác biệt rất lớn của hệ thống VPS so với hệ thống hosting ( khả năng vận hành của hosting chịu sự tác động rất lớn từ các thuê bao hosting khác trên cùng 1 server )
Máy chủ ảo VPS hỗ trợ tối đa việc tối ưu hóa hệ thống
Khi sử dụng dịch vụ máy chủ ảo VPS, các bạn có thể thoải mái tùy chỉnh mọi thứ nhằm tối ưu hóa hệ thống của mình, từ tinh chỉnh hệ điều hành đến giao diện hệ thống mà không cần phải quan tâm đến bất cứ vấn đề gì.
Máy chủ ảo VPS cực kỳ ổn định
Khi sử dụng máy chủ ảo, bạn sẽ không phải lo lắng về tính ổn định của hệ thống. Sự tách biệt rạch ròi giữa các máy chủ ảo với nhau trên cùng một hệ thống sẽ giúp cho máy chủ ảo của bạn hoạt động ổn định trong suốt quá trình sử dụng!
Khả năng bảo mật cực cao
Ngoài việc đảm bảo hiệu suất cao và luôn duy trì được tính ổn định trong suốt quá trình sử dụng, khi sử dụng dịch vụ cho thuê máy chủ ảo VPS, các bạn cũng sẽ được cam kết khả năng bảo mật ở mức cao nhất có thể từ phía nhà cung cấp dịch vụ. Ngoài ra, với máy chủ ảo VPS, các bạn hoàn toàn có thể tự mình thiết lập những hệ thống bảo mật chất lượng cao như hệ thống tường lửa firewall hay bất cứ công cụ hỗ trợ bảo mật nào mà bạn thích nhé!
>>> Xem thêm: Các câu hỏi thường gặp về máy chủ ảo VPS
Dễ dàng điều khiển
Máy chủ ảo VPS cho phép bạn toàn quyền điều khiển , cho phép can thiệp sâu vào hệ thống để bạn có những trải nghiệm tốt hơn và thật sự được làm chủ khi sử dụng dịch vụ cho thuê máy chủ ảo.
Được hộ trợ Các công cụ chuyên dụng khi sử dụng dịch vụ máy chủ ảo VPS
Khi sử dụng dịch vụ cho thuê máy chủ ảo VPS của chúng tôi, các bạn còn được sử dụng rất nhiều các công cụ chuyên dụng từ chính nhà sản xuất máy chủ ảo cung cấp, đây là những công cụ độc quyền giúp bạn có thể can thiệp sâu vào hệ thống OS, RAM và cả CPU của máy chủ ảo VPS nữa.
Nâng cấp dễ dàng
Hiện có rất nhiều gói dịch vụ cho thuê máy chủ ảo VPS khác nhau, bạn có thể lựa chọn cho mình một gói dịch vụ thích hợp ( Bạn có thể tham khảo Các gói dịch vụ cho thuê máy chủ ảo VPS ). Trong tương lai, khi bạn có nhu cầu mở rộng kinh doanh chẳng hạn, bạn muốn nâng cấp lên một gói khác cao hơn, chúng tôi sẽ hỗ trợ bạn nâng cấp ngay lập tức, rất dễ dàng và nhanh chóng, bạn sẽ không phải lo lắng về các vấn đề nâng cấp bạn nhé !
Với những lợi ích tuyệt vời như vậy, máy chủ ảo VPS rõ ràng là sự lựa chọn hợp lý cho những dự án website của bạn trong thời gian sắp tới phải không nào! Không nằm ngoài xu thế đó, VDO cũng đang triển khai rất nhiều gói dịch vụ cho thuê máy chủ ảo VPS với mức giá rất cạnh tranh, bên cạnh chất lượng dịch vụ luôn được đảm bảo, VDO cũng luôn luôn lắng nghe ý kiến của các bạn đó nhằm có những giải pháp hỗ trợ kịp thời trong quá trình sử dụng dịch vụ.
Nguồn: http://vdo.com.vn/kien-thuc/ly-nao-ban-nen-su-dung-may-chu-ao-vps-cho-website/
Máy chủ của tôi được đặt ở Datacenter nào khi sử dụng dịch vụ của VDO?

Thuê máy chủ datacenter
VDO là đối tác và là đại lý của các datacenter lớn tại Việt Nam, do đó bạn có thể chọn đặt thuê máy chủ tại bất kỳ datacenter nào mà bạn muốn. Thông thường chúng tôi khuyến nghị khách hàng đặt máy chủ tại datacenter VDC-VNPT là datacenter quy mô lớn nhất và có điều kiện hạ tầng tốt nhất tại Việt Nam theo đánh giá của chúng tôi nhưng tùy thuộc vào khách hàng muốn đặt tại datacenter nào VDC,FPT,CMC,VIETTEL.
Tôi có thể cài đặt software của tôi như Ms SQN Server,Mail Server lên máy chủ của tôi?
Bạn có toàn quyền cài đặt các phần mềm và ứng dụng lên máy chủ theo nhu cầu của mình. Bạn có thể sử dụng dịch vụ quản trị máy chủ để VDO thực hiện cho bạn việc cài đặt máy chủ này và rất nhiều công việc khác.
Khi có sự cố phần cứng VDO xử lý ra sao?
Khi sảy ra sự cố phần cứng máy chủ chúng tôi sẽ tiến hành thay thiết bị phần cứng mới cho máy chủ của bạn trong vòng 24h.
VDO có can thiệp được vào máy chủ của tôi không?
Với dịch vụ cho thuê máy chủ riêng chúng tôi không được phép và cũng không thể truy cập vào máy chủ mà không được sự cho phép của khách hàng. Chỉ khi được khách hàng yêu cầu nhân viên kỹ thuật của chúng tôi mới truy cập vào máy chủ để hỗ trợ khách hàng hoặc khắc phục các sự cố.
VDO có backup dữ liệu cho tôi không?
Đối với dịch vụ cho thuê máy chủ riêng thì khách hàng toàn quyền quản lý và chịu trách nhiệm về dữ liệu của mình, kể cả việc backup dữ liệu. Nếu khách hàng sử dụng dịch vụ quản trị máy chủ của VDO thì chúng tôi sẽ thực hiện toàn bộ việc backup dữ liệu và chăm sóc máy chủ cho bạn.
VDO có thực hiện việc bảo mật server cho tôi không?
Khi khách hàng thuê máy chủ, VDO sẽ thực hiện cài đặt bảo mật máy chủ ở mức độ thông thường cho khách hàng. Nếu khách hàng có nhu cầu bảo mật ở cấp độ cao hơn VDO sẽ tư vấn cho khách hàng giải pháp phù hợp. Khách hàng có thể sử dụng dịch vụ quản trị máy chủ của VDO để chúng tôi đảm nhận việc bảo mật máy chủ cho bạn.
Nếu máy chủ bị ddos thì VDO can thiệp như thế nào?
Về nguyên tắc thì khi thuê server chúng tôi chỉ chịu trách nhiệm về điều kiện hạ tầng để máy chủ của bạn hoạt động ổn định, còn bạn phải tự quản lý dữ liệu và bảo mật cho server. Tuy nhiên khi sảy ra ddos chúng tôi cũng sẽ cố gắng hỗ trợ bạn tối đa với kinh nghiệm và kiến thức của mình để khắc phục sự cố. Với nạn tấn công ddos nếu có đủ bằng chứng chúng ta có thể đưa những kẻ vi phạm ra tòa.
Tường lửa (Firewall)là gì?
Tường lửa bảo vệ bạn chống lại những kẻ tấn công từ bên ngoài bằng cách chặn các mã nguy hiểm hoặc lưu lượng Internet không cần thiết vào máy tính hay mạng của bạn. Tường lửa có thể được cấu hình để khóa dữ liệu từ các vị trí cụ thể trong khi vẫn đảm bảo cho dữ liệu cần thiết có thể đi qua. Chúng thực sự quan trọng đối với những người thường xuyên kết nối Internet. Các tường lửa được chia ra thành hai dạng: phần cứng (bên ngoài) và phần mềm (bên trong). Trong đó cả hai đều có những nhược điểm và ưu điểm riêng. Quyết định lựa chọn loại tường lửa nào để sử dụng là khá quan trọng.
VDO sử dụng máy chủ của những hãng nào?
Chúng tôi cung cấp máy chủ của các thương hiệu hàng đầu về máy chủ như: SuperMicro, Dell, IBM, HP. Chúng tôi cam kết cung cấp máy chủ chính hãng và thiết bị chính hãng để phục vụ khách hàng của mình.
Từ khóa gợi ý:
thuê chỗ đặt máy chủ
thuê chỗ đặt máy chủ viettel
thuê chỗ đặt máy chủ fpt
thuê chỗ đặt máy chủ giá rẻ
thuê chỗ đặt máy chủ cmc
thuê chỗ đặt máy chủ tại viettel
thuê chỗ đặt máy chủ tại fpt
thuê chỗ đặt máy chủ tại vd
cần thuê chỗ đặt máy chủ
Đây có thể nói là điều quan tâm của hầu hết mọi khách hàng khi có nhu cầu sử dụng máy chủ riêng cho đơn vị của mình.
Với vai trò là một nhà cung cấp dịch vụ máy chủ chuyên nghiệp, VDO luôn mong muốn giải đáp mọi thắc mắc của khách hàng liên quan đến dịch vụ. Vừa rồi có một câu hỏi rất thực tế và có nhiều người quan tâm về vấn đề thuê máy chủ hay mua máy chủ như sau:
“Công ty mình đang có nhu cầu thuê server để chạy web. Mình đã nói qua với sếp là có 3 lựa chọn
1. Thuê server từ nhà cung cấp
2. Mua server và đặt tại cơ quan
3. Mua server và thuê colocation
Nhờ mọi người tư vấn hộ mình 3 trường hợp kia có ưu nhược điểm, cần chú ý gì (cấu hình, đường truyền, điện, hỗ trợ từ nơi thuê - mua,....), nếu có thể thì giới thiệu luôn địa chỉ hộ mình với. Nhu cầu của công ty mình là chạy một số website, mình dự tính nếu thuê thì chi phí tầm 3.5 triệu/tháng nên mong các bác tư vấn hộ dựa theo năng lực tài chính này của công ty mình.”
Với những thắc mắc trên của bạn VDO có thể giúp bạn phân tích 3 lựa chọn trên để doanh nghiệp của bạn cũng như các doanh nghiệp khác có được giải pháp máy chủ tốt nhất cho đơn vị của mình. Phân tích trên yếu tố chính bao gồm: Giá cả, chi phí về nhân lực, sự ổn định của máy chủ, tốc độ máy chủ, độ an toàn cho máy chủ, hỗ trợ từ nhà cung cấp.
1. Thuê server từ nhà cung cấp:
• ‘Số tiền bỏ ra không lớn. Theo bảng giá của VDO thì nếu nhu cầu không lớn, chỉ cần 2.500.000 đồng là bạn đã có một con server chạy ổn định. Còn giá cao nhất là 4.000.000 đồng. Nhìn chung nhu cầu đa số ở tầm các gói máy chủ nhỏ. Khi thuê bạn chỉ phải trả tiền hàng tháng mà không thêm bất kỳ chi phí nào.
• Nhanh hay chậm phụ thuộc vào túi tiền và nhu cầu của bạn. Ban quyết định 100% theo số tiền bạn bỏ ra.
• An toàn lên tới 99% do máy chủ được đặt tại các Data lớn, đạt tiêu chuẩn quốc tế Tier 3.
• Hỗ trợ 24/24/365
2. Mua server và đặt tại cơ quan
• Giá ban đầu để mua một máy chủ ít nhất là 14.320.000 đồng. Sau đó bạn phải chuẩn bị thêm chỗ đặt tại công ty gồm điều hòa, hệ thống điện dự phòng, máy nổ…Do đó chi phí đội lên rất nhiều tùy theo quy mô của công ty.
• Yêu cầu phải có bộ phận kỹ thuật quản trị server. Khi ấy chi phí chính là lương của nhân viên kỹ thuật công thêm các chi phí thêm thiết bị, thay mới…
• Sự ổn định của máy chủ khi bạn toàn quyền quản trị phụ thuộc vào loại máy chủ, nhu cầu của bạn và trình độ của đội ngũ kỹ thuật viên công ty bạn. Down time có thể lớn do hệ thống dự phòng tại công ty không đạt tiêu chuẩn của một Datacenter an toàn.
• Bạn toàn quyền quyết định độ ổn định của máy chủ.
• An toàn không cao: mất điện, cháy nổ, mất cắp … đều có thể xảy ra khi đặt tại công ty.
• Không có hỗ trợ nào từ nhà cung cấp trừ khi bạn thuê dịch vụ quản trị máy chủ của các nhà cung cấp dịch vụ máy chủ.
3. Mua server và thuê colocation
• Vẫn là mua server, vẫn mất ít nhất 14.320.000 đồng cho nguyên một con server. Sau đó tiền thuê khoảng 2 triệu một tháng. Theo bảng giá của VDO, thấp nhất là 1.800.000 đồng, cao nhất là 6.200.000 đồng. Khi đó cộng 2 chi phí vào thì giá để có một con server ít nhất là 14.320.000+1.800.000=16.120.000 đồng.
• Không cần kỹ thuật viên.
• Máy chủ chạy ổn định hơn so với phương án 2 nhưng không bằng phương án thứ nhất vì lúc này máy chủ được fix khi công ty mua. Việc nâng cấp khó khăn vì phải thay cả máy. Không linh động như khi thuê máy chủ. Thời gian up time cao.
• Bạn quyết định ½ tốc độ máy chủ
• Máy chủ có độ an toàn cao.
• Hỗ trợ 24/24/365.
Từ các ưu nhược điểm trên của 3 phương thức sở hữu máy chủ trên, không cần đánh trọng số hay so sánh gì thêm bạn hoàn toàn có thể đưa ra được lựa chọn cho mình. Thuê máy chủ là giải pháp tối ưu nhất. Đặc biệt đối với chủ nhân của câu hỏi trên. Chỉ với số ngân sách là 3, 5 triệu thì việc thuê một máy chủ là lựa chọn thông minh nhất. Khi thuê với số tiền khoảng 3,5 triệu thì bạn đã có thể sở hữu một máy chủ với CPU: Intel® Xeon® Quad Core E5606 (8M Cache, 2.13 GHz), RAM: 2 x 4GB DDR3 ECC, HDD: 2 x 500GB, băng thông 50Mbps/ 6Mbps (theo bảng giá của VDO). Ngoài ra còn được hưởng các chương trình khuyễn mãi khác của công ty cung cấp dịch vụ máy chủ như tặng máy chủ sau 24 tháng sử dụng, tặng iPhone 5 cho hợp đồng trị giá 150 triệu, miễn phí bản quyền Direct Admin khi thanh toán 06 tháng. Điều đó tốt hơn nhiều so với 2 phương án còn lại, mua máy chủ và thuê chỗ đặt sau đó đến phương án cuối cùng là mua máy chủ và đặt tại công ty.
Câu hỏi cùng chủ để: Vì sao nên thuê chỗ đặt máy chủ chứ không nên đặt tại công ty?
Việc quan trọng bây giờ là chọn nhà cung cấp nào?
Hiện tại ở Việt Nam có nhiều nhà cung cấp dịch vụ này như Nhân Hòa, VDO, PA…Hãy cân nhắc kỹ lượng nhiều yếu tố kể trong bảng trên để có được dịch vụ máy chủ tốt nhất.
Chúc bạn có được sự lựa chọn hiệu quả nhất.
Trụ sở chính TP. Hà Nội
CÔNG TY CỔ PHẦN DỮ LIỆU TRỰC TUYẾN VIỆT NAM
Add: Số 55, Ngõ 79 đường Cầu Giấy, P. Yên Hòa, Q. Cầu Giấy, Hà Nội
Hotline: 04 7305 6666 – 04 6674 8592 – 04 6674 8593 – 0962 788 835
Văn phòng đại diện TP. HCM
CÔNG TY CỔ PHẦN DỮ LIỆU TRỰC TUYẾN VIỆT NAM
Add: 366 Huỳnh Văn Bánh, Phường 14, Quận Phú Nhận, TP.HCM
Hotline: 08 7308 6666 – 0936 300 136
Tổng đài hỗ trợ kỹ thuật và tư vấn dịch vụ: 1900 6891
Nguồn: http://vdo.com.vn/kien-thuc/nen-mua-hay-thue-may-chu-rieng/
Như ở bài trước đã hướng dẫn người dùng cách tạo file ảnh thực thi và gán file ảnh vào Windows Deployment services. Mặc dù file ảnh mà chúng ta đã tạo có thể khởi chạy được ngay nhưng nó thực sự chưa sẵn sàng đi vào sử dụng. Do ta đang tạo một đám mây riêng với mục tiêu cuối cùng là có thể tạo ra những máy ảo bên trên qua trình điều khiển dịch vụ (self-service console). Trước khi đạt được mục tiêu này thì file ảnh cần được chuẩn hóa.
Hướng dẫn tạo đám mây riêng bằng Hyper-V (Phần 4)
Như các bạn đã biết thì mỗi bộ cài đặt Windows đều chứa thông tin như tên máy và SID để nhận dạng duy nhất máy tính trong mạng. Cũng như vậy, các máy ảo sử dụng hệ điều hành Windows không thể sao y được nếu chúng đang chạy một bộ cài đặt Windows thông thường, do quá trình sao y sẽ làm trùng lặp máy trên mạng. Trong trường hợp như vậy, ta cần chuẩn hóa file ảnh đã tạo. Việc chuẩn hóa sẽ gỡ bỏ thông tin nhận dạng vì thế máy ảo có thể được sao y bao nhiêu lần cũng được.
Bây giờ, hãy tạo và sau đó chuẩn hóa cho một máy ảo theo file ảnh đã có, bắt đầu bằng việc sử dụng một server đang chạy Hyper-V để tạo ra một máy ảo mới. Để làm điều này, mở trình quản lý Hyper-V Manager và chọn New|Virtual Machine từ khung Actions. Khi cửa sổ cài đặt máy ảo mới hiện lên, kích Next để bỏ qua màn hình Welcome.
Trong bài trước, chúng ta đã tạo 2 file ảnh cho Windows 7 và Windows Server 2008 R2. Ở đây ta sẽ sử dụng file ảnh Windows 7. Do đó, chỉ định file ảnh Windows 7 làm tên máy ảo. Màn hình còn có tùy chọn cho phép quy định vị trí lưu máy ảo.
Nhấn Next để sang cửa sổ thiết lập bộ nhớ RAM cho máy ảo. Bộ nhớ Ram tối thiểu nên cấp là 1024MB.
Màn hình kế tiếp sẽ yêu cầu chỉ định cạc mạng cho máy ảo sử dụng. Mặc định thì các máy ảo không được cấu hình kết nối ra mạng nên hãy chắc chắn bạn đã chọn cạc mạng trước khi nhấn Next.
Tiếp theo, ta sẽ phải chỉ định dung lượng ổ đĩa cứng ảo. Nên cấp phát tối thiểu 50GB. Tuy nhiên, dù bạn có chỉ định kích thước ổ cứng tối đa 2040GB thì file ổ cứng ảo thực tế sẽ chỉ lớn bằng lượng dữ liệu được lưu trong nó.
Màn hình tiếp theo hỏi bạn có muốn cài đặt hệ điều hành không. Chọn tùy chọn cài đặt một hệ điều hành từ server cài đặt trên mạng, như hình dưới. Nhấn Finish để tạo máy ảo.
Cài đặt Windows
Khi bạn trở lại màn hình Hyper-V Manager, kích đúp vào máy ảo mới tạo. Máy ảo ban đầu ở chế độ tắt (power off), vì vậy hãy chọn Start từ thực đơn Action để bật máy. Sau vài phút khởi động, máy ảo được nhận một địa chỉ IP từ DHCP server. Khi đó, ta phải nhanh tay nhấn phím F12 để bắt đầu chế độ khởi động qua mạng. Lúc này, máy ảo sẽ tải một môi trường tiền khởi động cho Windows, như hình dưới.
Hãy chắc chắn rằng đã chọn đúng bàn phím chuẩn và sau đó kích vào Run the Deployment Wizard to install a new Operating System. Tiếp theo, cung cấp username, tên miền và mật khẩu có thể dùng để kết nối tới thư mục chung.
Sau khi nhập thông tin nhận thực, nhấn OK. Chọn hệ điều hành muốn cài.
Kích Next để nhập tên máy. Tên máy được chọn không phù hợp do ta sẽ chuẩn hóa file ảnh, vì thế chỉ cần nhấn Next để chấp nhận tên mặc định.
Màn hình kế tiếp hỏi tên miền (domain) người dùng muốn gia nhập. Ta sẽ chưa tham gia miền nào lúc này. Thay vào đó chọn Join a Workgroup và nhấn Next. Chọn Do Not Restore User Data and Settings và nhấn Next một lần nữa.
Lúc này, hãy kiểm tra lại ngôn ngữ, định dạng giờ và bàn phím đã chọn rồi kích Next để chọn múi giờ.
Tiếp theo, chọn Capture an Image of this Reference Computer, như hình dưới. Trường Location phải trỏ đến thư mục chung và ta phải chỉ định tên nhận dạng cho file ảnh đang tạo.
>>> Xem thêm: Hướng dẫn tạo đám mây riêng bằng Hyper-V (Phần 3)
Kích Next sau đó nhấn Begin. Windows 7 bắt đầu được cài đặt.
Sau khi hoàn tất các bước cài đặt cơ bản, một file ảnh được tạo (loại file .WIM).
Những thông tin nhận thực được nhập trước đó để file .WIM tạo được sau quá trinh cài đặt Windows được ghi vào thư mục chung qua đường dẫn ta đã cung cấp.
Kết luận
Bây giờ, chúng ta đã có một file ảnh chuẩn hóa có thể dùng để triển khai thêm nhiều máy ảo khác. Bản thân những máy ảo này sẽ nằm phía trên Hyper-V. Ở bài trước, chúng ta đã tạo file ảnh Hyper-V và file ảnh đó có thể được sử dụng để tạo nhiều server Hyper-V.
Tất nhiên, Hyper-V chỉ là một nền tảng làm chủ máy ảo. Hạ tầng đám mây riêng thực sự dẽ dựa trên trình quản lý máy ảo System Center Virtual Machine Manager và Self Service Portal phiên bản 2.0. Ở bài tiếp theo, ta sẽ học cách xây dựng hạ tầng đám mây riêng. Sau đó là cách sử dụng file ảnh vừa tạo để tự động tạo các máy ảo trong đám mây riêng.
Nguồn: http://vdo.com.vn/kien-thuc/huong-dan-tao-dam-may-rieng-bang-hyper-v-phan-4/
Với bài hướng dẫn tạo đám mây riêng bằng Hyper-V phần 2, chúng ta đã tạo các chuỗi nhiệm vụ Hyper-V. Còn ở phần này sẽ là lúc thực hiện thay đổi chuỗi nhiệm vụ này để có thể sử dụng chúng nhằm tạo các server Hyper-V quản lý máy ảo trong đám mây riêng.
Hướng dẫn tạo đám mây riêng bằng Hyper-V (Phần 3)
Giới thiệu
Bài viết trước đã hướng dẫn người dùng cách giải nén nội dung phương tiện cài đặt Windows để tạo một file ảnh thực thi. Chúng ta đã tạo 2 chuỗi nhiệm vụ là triển khai Windows Server 2008 R2 chung và máy sử dụng Windows Server 2008 R2 chạy Hyper-V. Trong bài này, ta sẽ chỉnh sửa thiết lập chuỗi nhiệm vụ Hyper-V nhằm sử dụng để triển khai các server Hyper-V quản lý máy ảo trong đám mây.
Cấu hình lại chuỗi nhiệm vụ
Mở Deployment Workbench và tìm trong cây điều khiển đến Deployment Workbench|Deployment Shares|MDT Deployment Share|Task Sequences|OS Install. Bây giờ, kích chuột phải vào chuỗi nhiệm vụ ta đã tạo cho Hyper-V và chọn Properties từ thực đơn hiện ra. Bảng thuộc tính sẽ xuất hiện.
Chọn thẻ tab Task Sequence trong bảng thuộc tính. Thẻ tab này có thể dùng để sửa đổi chuỗi công việc hiện tại. Do ta đang tạo một server Hyper-V nên ta sẽ cần cài đặt nhiệm vụ cho Hyper-V server. Để làm điều này, chọn tùy chọn Tattoo từ chuỗi nhiệm vụ và sau đó chọn Roles|Install Roles and Features từ thưc đơn Add. Một khung thông tin chi tiết sẽ hiển thị một chuỗi các nhiệm vụ (role) và đặc tính có thể được cài đặt. Tích vào hộp Hyper-V (c64 only).
Bạn nên tích vào hộp Multipath I/O (Core). Tùy chọn này giúp kết nối tới kho lưu trữ dễ dàng hơn sau này. Sau khi chọn các thành phần muốn cài, kích Apply sau đó nhấn OK.
Cập nhật cho thư mục chung
Tới đây, người dùng phải cập nhật cho thư mục chung. Nếu không, chuỗi công việc nào được tạo sẽ không hoạt động. Để làm điều này, tìm qua cây điều khiển tới Deployment Workbench|Deployment Shares|MDT Deployment Share. Tiếp theo, kích chuột phải vào thư mục MDT Deployment Share và chọn Update Deployment Share từ thực đơn hiện ra.
Một cửa sổ cài đặt sẽ hiện ra hỏi người dùng có muốn tối ưu file ảnh khởi động cập nhật quá trình hay muốn tái tạo hoàn toàn file ảnh khởi động. Lúc này, chọn tái tạo hoàn toàn file ảnh khởi động như hình dưới.
Nhấn Next để thấy màn hình tổng kết xác nhận hành động đã chọn. Nhấn Next một lần nữa để tạo các file ảnh thực thi. Thời gian hoàn thành phụ thuộc cấu hình phần cứng.
Cài đặt các Windows Deployment Services
Bước tiếp theo là cài đặt các dịch vụ thực thi vào server đang chạy Deployment Workbench từ trình quản lý Server Manager. Mở Server Manager và chọn thư mục Roles. Kích vào đường dẫn Add Roles để Windows khởi chạy cửa sổ cài đặt Add Roles.
Nhấn Next để bỏ qua màn hình Welcome. Một màn hình sẽ hỏi người dùng muốn cài đặt cho nhiệm vụ nào. Chọn Windows Deployment Services và nhấn Next. Một màn hình giới thiệu về các dịch vụ thực thi xuất hiện. Kích Next để bỏ qua màn hình này.
Tiếp theo, chương trình sẽ hỏi dịch vụ (role service) nào mà người dùng muốn cài. Có hai tùy chọn: Deployment Server và Transport Server. Hãy chọn cả hai, như hình dưới.
>>> Tham khảo: Dịch vụ cho thuê vps giá rẻ, chất lượng cao tại công ty VDO
Kích Next sau đó nhấn Install. Windows sẽ cài đặt Windows Deployment Services. Sau khi hoàn thành cài đặt, nhấn Close.
Cấu hình Windows Deployment Services
Bây giờ, Windows Deployment Services đã được cài đặt và phải được cấu hình. Tìm trong Server Manager đến Roles|Windows Deployment Services|Servers|<tên server>.
Kích chuột phải vào server và chọn Configure Server từ thực đơn. Khi cửa sổ cấu hình xuất hiện, nhấn Next để bỏ qua màn hình giới thiệu.
Màn hình kế tiếp yêu cầu cung cấp đường dẫn tới thư mục cài đặt đầu xa. Nếu có thể, người dùng nên lưu thư mục này ở một thư mục ngoài ổ C:.
Kích Next. Cửa sổ cài sẽ hỏi cách người dùng muốn server xử lý các yêu cầu từ máy khách. Chọn tùy chọn cho phép hổi đáp tất cả các máy khách (biết hay không biết) sau đó nhấn Next. Windows sẽ cấu hình và khởi động Windows Deployment Services. Sau khi hoàn thành, bạn sẽ thấy một màn hình hỏi có muốn bổ sung các file ảnh cho server bây giờ không. Tùy chọn này được kích hoạt mặc định nhưng bạn cần bỏ chọn nó do chúng ta đang dùng Deployment Workbench cho các file ảnh. Nhấn Finish để hoàn tất quá trình cấu hình.
Bổ sung các file ảnh
Bây giờ, hãy bổ sung một số file ảnh thực thi vào Windows Deployment Services. Để làm điều này, tìm trong Server Manager đến Role|Windows Deployment Services|Servers|<tên server>|Boot Images. Tiếp theo, kích chuột phải vào thư mục Boot Image và chọn add Boot Image. Ta sẽ phải nhập địa chỉ file ảnh Windows (file .WIM) muốn bổ sung. Kích vào Browse và tìm đường dẫn được dùng bởi thư mục chung mà bạn đã tạo qua Deployment Workbench. Trong bài trước, ta đã tạo thư mục chung tại C:DeploymentShare vì thế đường dẫn sẽ là C:DeploymentShareBoot. Trong đường dẫn này có một file có tên LiteTouchPE_x64. Đó là file cần được nhập vì thế chọn nó và nhấn OK.
Kích Next để nhập tên file ảnh. Sau đó, nhấn Next một vài lần nữa để nhập file ảnh. Sau khi hoàn tất, kích Finish.
Kết luận
Ở thời điểm này, chúng ta đã tạo một file ảnh khởi động có thể được triển khai, tuy nhiên chúng ta vẫn còn một chặng đường dài nếu muốn sử dụng kỹ thuật này để tạo đám mây riêng.
Theo dõi tiếp bài viết hướng dẫn tạo đám mây riêng bằng Hyper-V ở phần 4
Nguồn: http://vdo.com.vn/kien-thuc/huong-dan-tao-dam-may-rieng-bang-hyper-v-phan-3/
Kính gửi Quý khách hàng.
VDO đang cung cấp tới Quý khách hàng dịch vụ cho thuê máy chủ riêng Dedicated với rất nhiều ưu đãi. Đây là dịch vụ cho thuê lại máy chủ với những gói dịch vụ có cấu hình định sẵn hoặc theo yêu cầu của khách hàng. Quý khách khi sử dụng dịch vụ thuê máy chủ tại VDO sẽ được kèm theo các điều kiện kỹ thuật cần thiết về cổng kết nối vào mạng VNN/Internet, nguồn điện, máy điều hoà nhiệt độ, các thiết bị an toàn đảm bảo cho máy chủ có thể hoạt động trên mạng VNN/Internet 24 giờ/một ngày; 7 ngày/tuần.
Ưu điểm của dịch vụ cho thuê máy chủ do VDO cung cấp:
1, Khách hàng chỉ phải thanh toán cước cài đặt và cước thuê bao hàng tháng liên quan đến dịch vụ mà không phải bỏ bất kỳ chi phí đầu tư nào.
2, Được làm việc trực tiếp với Công ty VDO mà không phải thông qua trung gian nào, được hưởng các Dịch vụ chăm sóc Khách hàng tốt nhất với chi phí ưu đãi nhất.
3, Tại Hà Nội, Khách hàng sẽ được đặt máy tại trung tâm, thuận tiện đi lại là Nhà Internet ở Nguyễn Phong Sắc, Cầu Giấy; Ngoài ra, Khách hàng có thể lựa chọn vị trí đặt khác của VDO tại khắp 3 miền Bắc, Trung, Nam với chất lượng cao.
4, VDO hợp tác với các đối tác cung cấp máy chủ Uy tín, chất lượng cao, để đáp ứng nhu cầu sử dụng của Quý khách hàng; Sau khi kí kết hợp đồng và đặt hàng, Khách hàng sẽ có máy để sử dụng ngay.
5, Khách hàng được tùy ý lựa chọn cấu hình khác ngoài các gói mà VDO đã cung cấp sẵn. Cũng theo đó, Khách hàng có toàn quyền sử dụng và quản lý và nâng cấp máy chủ SuperMicro thuê riêng của mình.
6, Ngoài máy chủ SuperMicro, VDO còn cung cấp các dòng máy chất lượng cao khác: Máy chủ Dell, máy chủ HP, Máy chủ IBM ...
Để biết thêm thông tin về gói dịch vụ thuê server tại VDO Quý khách liên hệ theo địa chỉ sau:
CÔNG TY CỔ PHẦN DỮ LIỆU TRỰC TUYẾN VIỆT NAM
Trụ sở Hà Nội: 55/79 Đường Cầu Giấy, Q.Cầu Giấy, TP.Hà Nội
Văn phòng TPHCM: 366 Huỳnh Văn Bánh, Phường 14, Quận Phú Nhận, TP.HCM
Hotline: 19006891
Mr.Minh: 0962 788 835 – 0936 300 136
Tags: Thuê máy chủ, các hãng máy chủ, máy chủ IBM,máy chủ HP,máy chủ Supermicro
nguồn: http://thuemaychuvdcgiare.blogspot.com/2014/12/may-chu-supper-micro.html
Nếu bạn là người đang quản trị server riêng chắc hẳn sẽ đặt ra câu hỏi “làm gì khi web server bị treo?” trong tình huống mà bạn thường gặp phải. Bài viết này tôi khái quát kinh nghiệm quản lý server của tôi hi vọng sẽ giúp được các bạn khi mắc phải sự cố tương tự.
Khi một web server bị treo điều đầu tiên bạn cần phải làm là login ngay vào control panel và SSH. Vấn đề cấp thiết nhất là vào được của sổ SSH, trong trường hợp vào control panel không được và cả ssh cũng không được thì chỉ có cách khởi động lại server và chconfig httpd off cho dịch web không tự động run khi power on.
1. Bước 1
Sau khi vào được của sổ SSH điều đầu tiên là kiểm tra xem tiến trình gì đang chiếm tài nguyên hệ thống một cách đột biến, ta dùng lệnh:
# top
Nếu một lệnh nào đó đang chiếm giữ tài nguyên cao thì lập tức kill lệnh đó ngày bằng lệnh:
# kill 1234
trong đó 1234 là ID của process mà ta muốn kill.
2. Bước 2
Nếu không có tiến trình nào đang chiếm giữ tài nguyên đột biến có nghĩa là việc kill một process nào đó trở lên không ăn thua thì ta restart lại 2 dịch vụ web và mysql
#service httpd stop
#service mysqld restart
#service httpd start
Nhớ là đánh lệnh đúng theo trình tự và phải stop httpd trước sau đó restart mysql server sau đó start lại httpd server, việc làm này hết sức cần thiết khi server bạn đang bị treo tức là Mysql server đang làm việc hết công suất nếu bạn chưa stop httpd để ngắt các kết nối CSDL thì việc restart Mysql sẽ làm crash dữ liệu việc ngày rất là nguy hiểm.
Sau khi restart 2 dịch vụ httpd và mysqld xong ta ngồi chờ xem tình hình có khả thi hay không. Nếu không mấy khả thi thì ta tiến hành qua bước tiếp theo.
>>> Xem thêm: Giải phóng không gian ổ cứng với dịch vụ lưu trữ đám mây
3. Bước 3
Bước tiếp theo ta kiểm tra xem có IP nào đó đang cố gắng tạo nhiều kết nối để làm chậm server mình hay không bằng lệnh:
#netstat -anp | grep ‘tcp |udp’ | awk ‘{print $5}’ | cut -d: -f1 | sort | uniq -c | sort -n
Xem IP nào đang kết nối nhiều nhất, thông thường với hệ thống nhỏ thì 100 kết nối được xem là đột biết còn với server lớn thì khoảng 300 kết nối. Nếu server của bạn là VPS thì khoảng gần 100 kết nối là được xem là nhiều. Giả sử tôi thấy được IP 74.125.128.94 đang chiếm giữ nhiều kết nối thì nhiệm vụ trước mắt là chặn IP này lại bằng lệnh:
#iptables -I INPUT -s 74.125.128.94 -j DROP
#service iptables save
4. Bước 4
Sau đó vào lại web xem có tiến triển gì không, thông thường thì 60% sự cố tôi làm đến đây là xem như là giải quyết được trước mắt. Nếu không có khả thi gì thì tiếp tục chuyển sang giai đoạn kết tiếp.
Bước tiếp theo nếu việc kiểm tra các kết nốin httpd thấy bình thường mà server của bạn vẫn còn tình trạng ì ạch thì việc kết tiếp là kiểm tra Mysql server.
Đầu tiên đăng nhập vào command của Mysql với tài khoản root:
#mysql -uroot -p
#<<enter passwd root>>
Sau khi đăng nhập vào của sổ mysql command, như theo thường lệ kiểm tra các query đang chạy bằng lệnh
#show full processlist;
nhớ là có dấu “;” phía sau nhé. Thông thường thì kết quả trả về có dạng như sau:
ID Username Client host Database Mode Connected Running query
ta quan tâm đến các cột Username, Mod, và Connected:
Nếu kết quả trả về có quá nhiều run query mà đại đa số là các query đang ở trạng thái ”Sleep” việc này có nghĩa là Mysql đang quá tải và việc quá tải này là do hiện tượng thắt cổ chai gây nên.Có nghĩa là ổ cứng của bạn đang phải làm việc đến mức tối đa để đáp ứng cho các sử lý Mysql Server.
Nếu kết quả trả về đại đa số các query mà có cột Connected tức là thời gian kết nối tương đối lâu thông thường là vài giây trở lên, thì lý do gây ra tắc nghẽn server chính là các query đó gây lên. Lúc này bạn có 2 việc phải làm là tối ưu lại các query đó và kill các query bằng lệnh:
# kill 1234
trong đó 1234 chính là ID của query bạn muốn kill.
Lưu ý là việc phải kill một số query đang bị treo là việc hết sức hạn chế vì nó sẽ gây ra việc crash database đặc biệc là các query update, insert, delete, order với dữ liệu lớn.
Trong trước hợp các query đang làm việc hết sức bình thường có nghĩa là chỉ có 2-3 dòng trả về và đang ở trang thái “Query” thì bạn cứ yên tâm là Mysql server của bạn đang hoạt đồng bình thường và điều bạn cần phải làm là đánh lệnh #exit; để thoát ra.
Trên đây là một số bước để xử lý sự cố khi web server của bạn bị quá tải, hy vọng sẽ giúp được ít nhiều đối với ai mới vào nghề.
Chúc các bạn thành công!
Nguồn: http://maychugiare.com/lam-gi-khi-web-server-bi-treo/
Để tiếp theo bài hướng dần tạo đám mây riêng bằng Hyper-V phần 1, bài viết hôm nay sẽ tiếp tục đề cập tới các bước xây dựng một đám mây riêng bằng việc tập trung vào thủ tục tạo các file ảnh thực thi sẽ dùng trong đám mây.
Hướng dẫn tạo đám mây riêng bằng Hyper-V (Phần 2)
Giới thiệu
Phần 1 của chuỗi bài này đã hướng dẫn các bạn cách tải về, cài đặt và cấu hình bộ công cụ Microsoft Deployment Toolkit. Hiện tại chúng ta đã tạo được một thư mục chung (deployment share) nên giờ là lúc bắt đầu tạo một số file ảnh của hệ điều hành mà chúng ta có thể làm chủ trong thư mục đó.
Bổ sung các hệ điều hành
Việc bổ sung hệ điều hành vào thư mục chung rất đơn giản. Khi bạn vào thư mục chung đã tạo trước đó, bạn sẽ thấy rằng thư mục chung chứa một thư mục con gọi là Operating Systems. Kích chuột phải vào thư mục và chọn New Folder từ thực đơn ngữ cảnh. Cửa sổ tạo thư mục mới được khởi chạy.
Màn hình khởi tạo sẽ yêu cầu đặt tên và mô tả cho thư mục. Ở đây ta đặt tên thư mục là Windows Server 2008 R2. Sau đó, nhấn Next. Kiểm tra lại thông tin vừa nhập trong màn hình tổng kết và nhấn Next. Khi Windows tạo xong thư mục, nhấn Next tiếp.
Sau khi tạo xong thư mục cho hệ điều hành, tạo thêm bất kỳ thư mục nào mà bạn có thể cần. Trong bài này, ta sẽ tạo một thư mục Windows Server 2008 R2 và thư mục Windows 7.
Tiếp theo, nhập các file của hệ điều hành vào thư mục đã tạo. Cho đĩa cài của hệ điều hành muốn nhập vào máy, kích chuột phải vào thư mục đã tạo và chọn Import Operating System từ thực đơn ngữ cảnh. Windows sẽ khởi chạy cửa sổ cài đặt Import Operating System Wizard.
Màn hình đầu tiên yêu cầu cung cấp loại hệ điều hành mà bạn muốn thêm. Chọn tùy chọn Full Set of Source Files và nhấn Next. Tiếp theo, dẫn đến file nguồn bằng cách trỏ tới ổ DVD.
Kích Next để đặt tên cho thư mục đích. Thư mục đích được quảng bá tự động và mặc định có thể phù hợp với mục đích của bạn. Trong bài này, chương trình tự động đặt tên thư mục đích là Windows Server 2008 R2x64.
Nhấn Next để xem thông tin tổng quát về những tùy chọn ta đã cung cấp. Giả sử mọi thứ đều ổn, nhấn Next. Chương trình bây giờ sẽ nhập hệ điều hành từ phương tiện cài đặt. Thời gian hoàn thành phụ thuộc vào cấu hình server và hệ điều hành được chọn. Sau khi hoàn thành, toàn bộ các bản Windows khác nhau được liệt kê trong thư mục tương ứng.
Xây dựng chuỗi nhiệm vụ (task sequence)
Tiếp theo, chúng ta sẽ triển khai một server quản lý máy ảo và một số server chủ Hyper-V. Tuy nhiên, không cần phải tạo những server này một cách thủ công do ta đã tạo một file ảnh thực thi. Các file ảnh thực thi sau cùng thì được dùng để tạo các máy ảo bên trong đám mây riêng, nhưng lúc này chúng ta cũng có thể dùng nó để xây dựng hạ tầng đám mây ảo. Bước đầu tiên là xây dựng chuỗi nhiệm vụ được sử dụng để thực thi một máy chạy Windows Server 2008 R2 chung.
Để tạo chuỗi nhiệm vụ này, vào thư mục chung và sau đó kích chuột phải vào thư mục Task Sequences. Chọn New Folder từ thực đơn ngữ cảnh và sau đó sử dụng cửa sổ cài để tạo một thư mục có tên OS Install. Khi thư mục được tạo, kích chuột phải vào thư mục và chọn New Task Sequence từ thực đơn ngữ cảnh.
Windows bây giờ sẽ khởi chạy cửa sổ cài đặt Task Sequence. Đầu tiên ta phải cấp mã nhận dạng cho nhiệm vụ đang tạo và đặt tên nhiệm vụ. Trong bài này, ta đặt tên chuỗi nhiệm vụ là Windows Server 2008 R2 và sử dụng ID là W2K8R2G.
Sau khi nhập tên và ID, nhấn Next. Chương trình sẽ hỏi loại khuôn mẫu nhiệm vụ muốn sử dụng. Chọn tùy chọn Standard Server Task Sequence và nhấn Next.
Bây giờ, chọn hệ điều hành muốn thực hiện như một phần của nhiệm vụ và nhấn Next. Màn hình sau đó đưa ra tùy chọn chỉ định một product key. Nếu có nhiều khóa kích hoạt cho Windows Server 2008 R2 hì hãy nhập vào tại đây. Nếu không, chọn tùy chọn không chỉ định product key lúc này.
Nhấn Next để nhập tên người dùng, tên tổ chức và trang chủ cho Internet Explorer. Nhập thông tin và kích Next. Tiếp theo, bạn phải nhập mật khẩu quản trị nội bộ sẽ được dùng trên các server được triển khai từ file ảnh này.
Nhấn Next để xem lại các tùy chọn chuỗi nhiệm vụ. Nếu tất cả đều đúng, kích Next để tạo chuỗi. Khi quá trình hoàn tất, nhấn Finish. Bạn sẽ thấy chuỗi nhiệm vụ mới được liệt kê trong thư mục OS Install.
>>> Xem thêm: Dịch vụ cho thuê máy chủ ảo giả rẻ của công ty VDO
Như đã đề cập trước đó, chúng ta sẽ sử dụng các file ảnh thực thi để xây dựng hạ tầng đám mây riêng và cuối cùng là tạo các máy ảo trong đám mây. Do chúng ta sẽ sử dụng các file ảnh để giúp tạo hạ tầng đám mây riêng nên sẽ cần một chuỗi nhiệm vụ mà có thể được dùng để triển khai một server Hyper-V.
Bây giờ, tạo một chuỗi nhiệm vụ giống như chuỗi chung ta vừa tạo. Điểm khác biệt là tên và ID chuỗi này phản ánh rằng nó sẽ được dùng để triển khai các server chủ Hyper-V. Phần tiếp theo sẽ hướng dẫn các bạn cách thay đổi chuỗi nhiệm vụ để cho phép hoàn thành nhiệm vụ mong muốn.
Kết luận
Bây giờ chúng ta đã tạo một số file ảnh thực thi. Đã đến lúc thực hiện một số thay đổi nho nhỏ với các chuỗi nhiệm vụ và sau đó bắt đầu triển khai các server hạ tầng.
Hãy theo dõi tiếp bài viết hướng dẫn tạo đám mây riêng bằng Hyper-V ở phần 3
Nguồn: http://vdo.com.vn/kien-thuc/huong-dan-tao-dam-may-rieng-bang-hyper-v-phan-2/